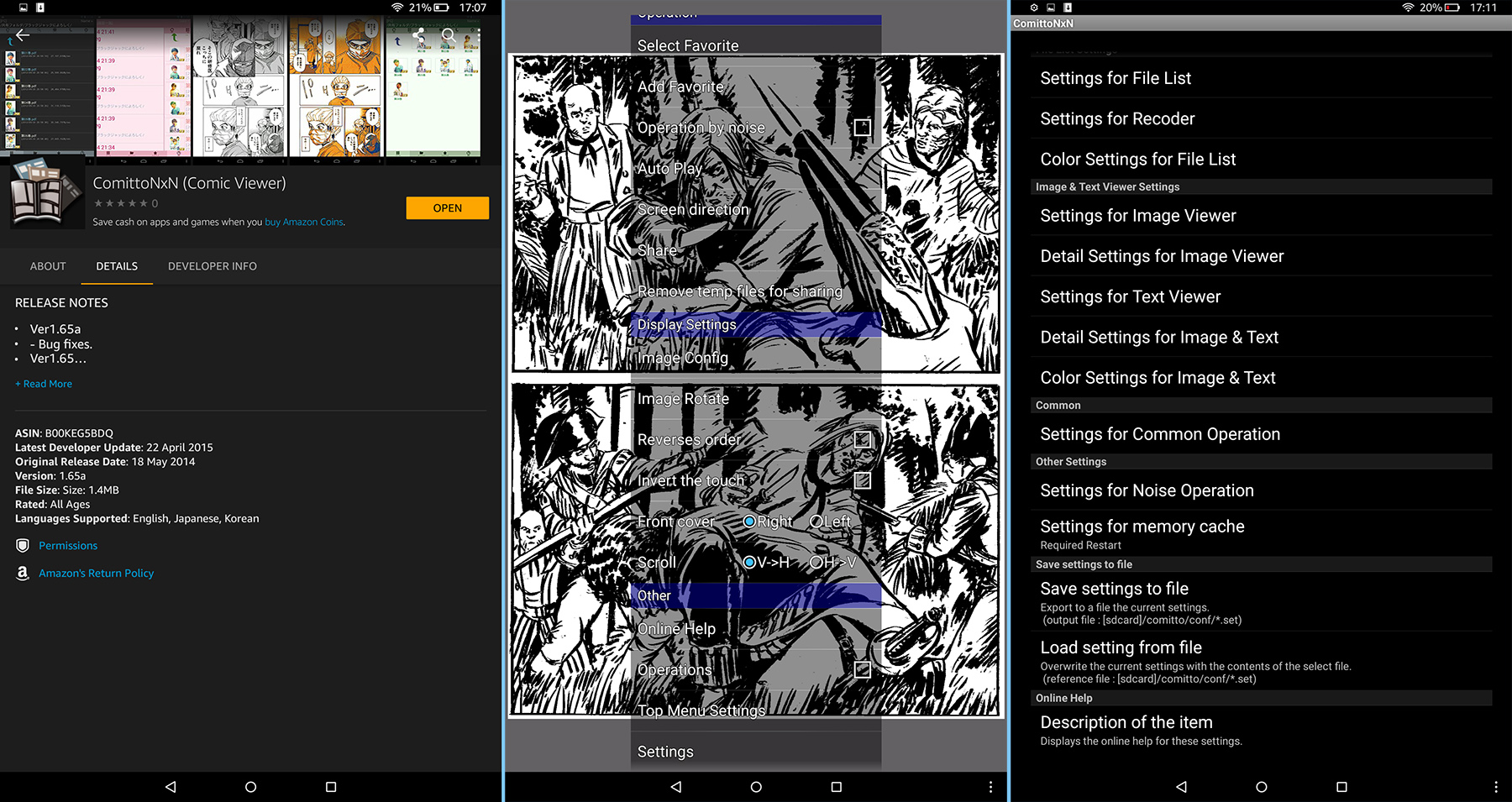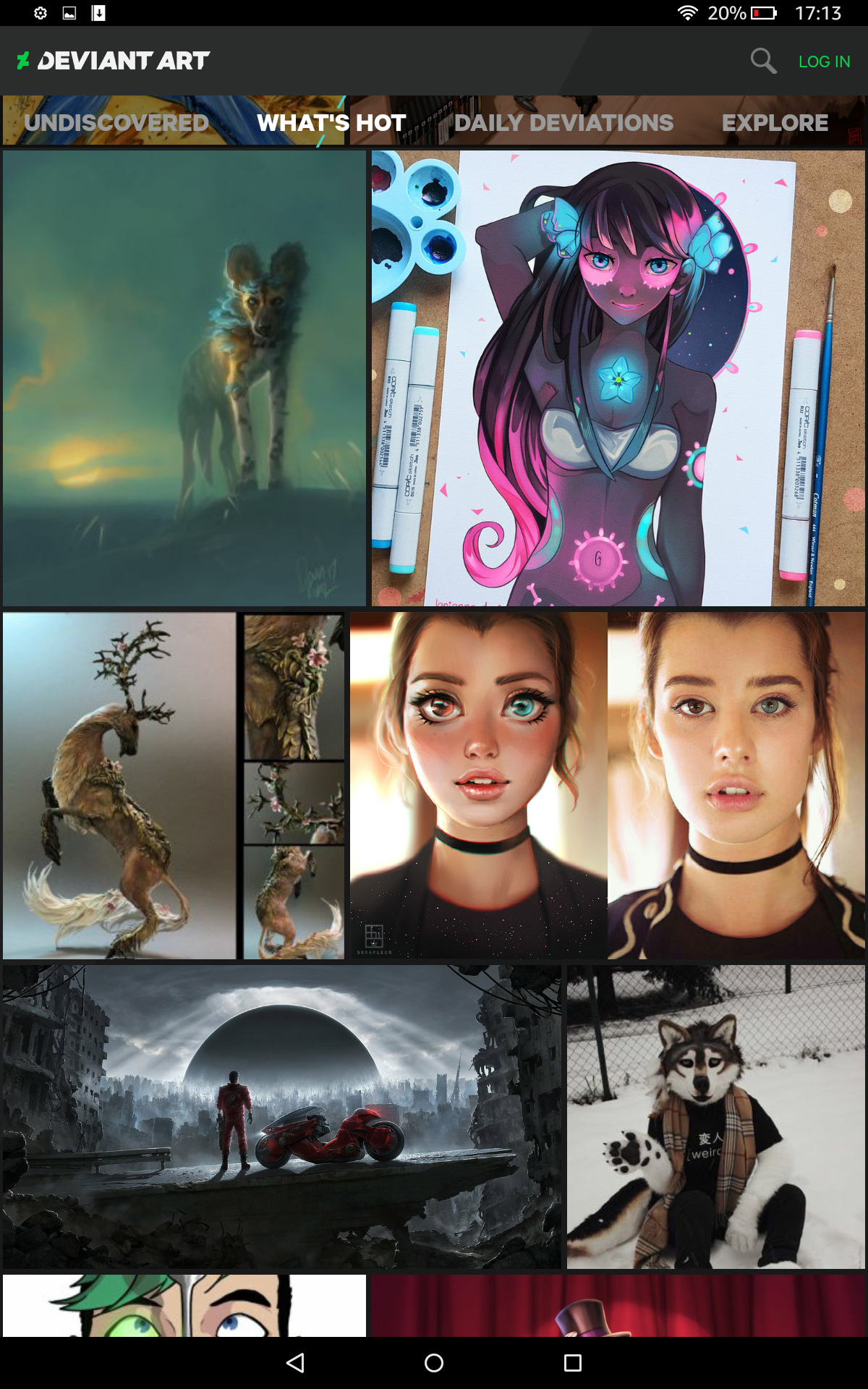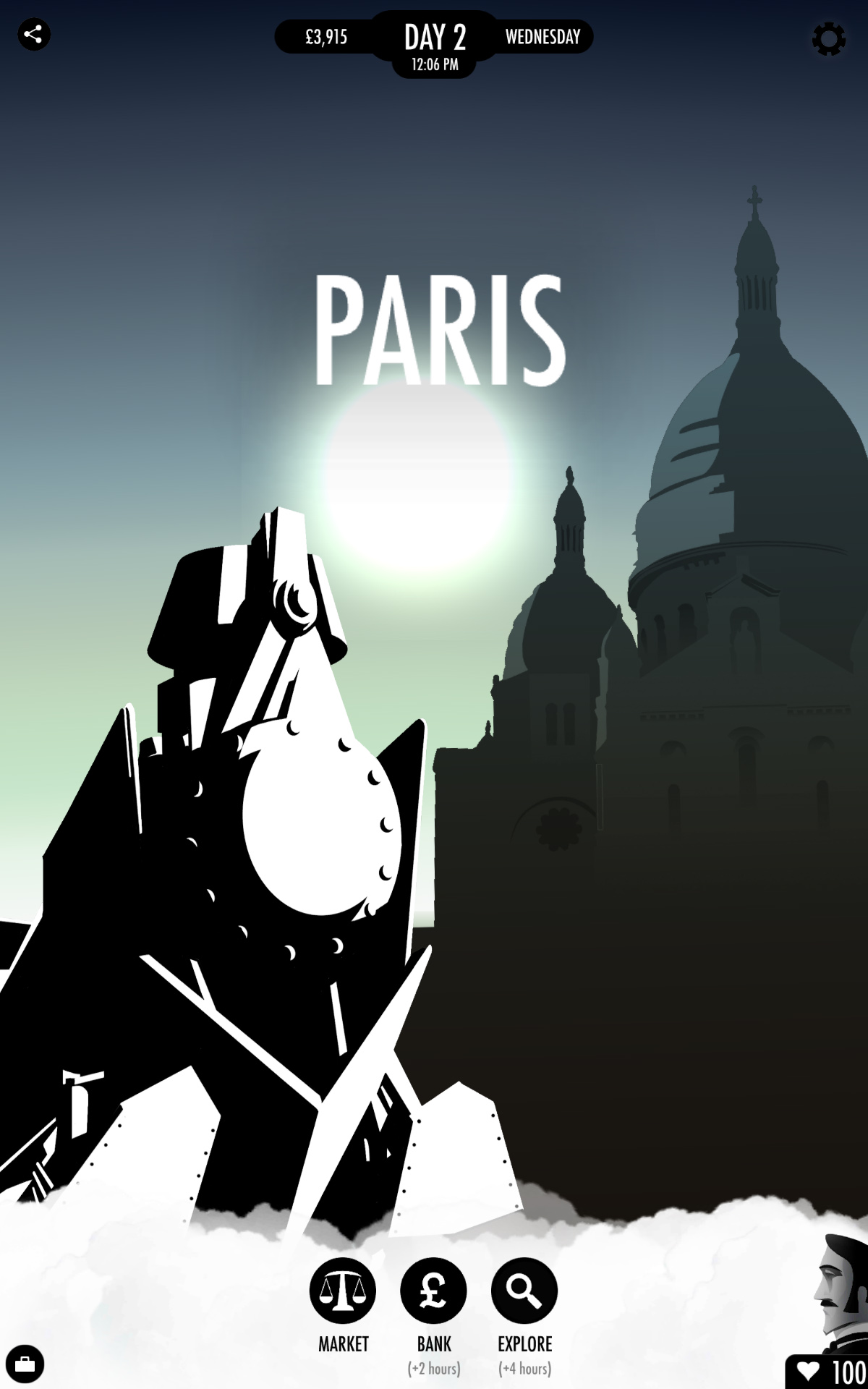Welcome to my hands-on guide to wrangling your new 2017 Amazon Fire 10″ HD tablet, after you first unbox it. The guide is especially geared to creatives who want things like: the best sketchbook apps; comic-book readers; and the right DeviantArt app.
Update, Jan 2019. I’ve added a few more nice apps I’ve found since this post.
1. On unboxing your new Fire 10″ tablet, for your own security first stick a tiny blob of Blu-tack over each of the two camera holes. Then power up the tablet, set your wi-fi password, and sign-in to your Amazon account. The Blu-tack can come off the camera later, once you’ve settled down with a range of apps you trust.
2.Then you can hide all the pre-loaded Amazon apps you’ll never use. You do this by hold+dragging one of the Amazon app icons on top of another one. When this is done the two icons automatically form into a folder, into which you can then drag all the other icons for the Amazon apps you don’t intend to use. Creating this single “Amazon” folder goes a long way to cleaning clutter off your tablet screen. Because… you can’t delete any of the apps the tablet comes pre-loaded with.
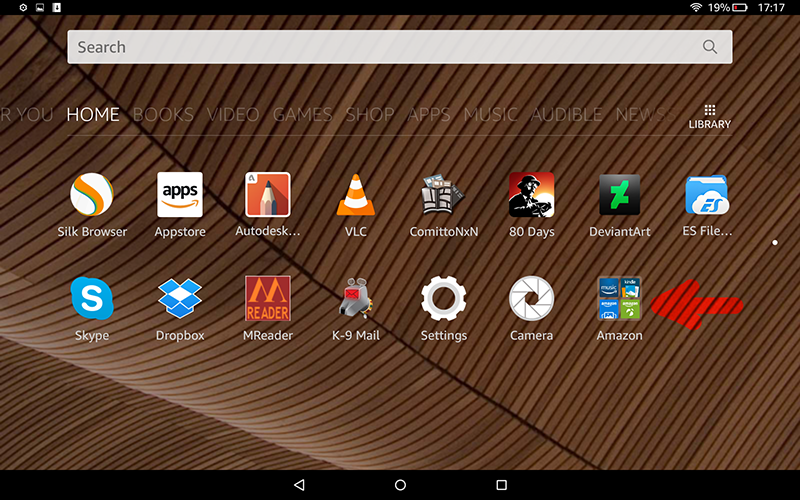
(Tidier, but still not prettier. I’ve yet to find out if naff app icons can be switched out for nicer ones).
3. Now dive into the tablet’s “Settings” menus for thirty minutes (there’s a lot to find, down there) and turn off a whole lot of things — such as tracking, recommendations and ad-like notifications. Reboot.
4. OK, now you have the basics sorted and the tablet is 90% tamed. If you purchased the most affordable 10″ HD version you still get ads on the tablet’s lock-screen, but you can set these to be ‘family friendly’ in “Settings”. I found these lock-screen ads quite fun, being a random mix of best-selling kiddie games, interior design apps, and travel gadgets. None of which I’d ever buy, but I admire the slick artwork as I flick past it and into my Kindle ‘Home’ screen. Which, incidentally, still features the occasional Amazon ad in “New items”. If you really don’t like that happening then you can either find instructions online on how to remove them, or pay Amazon £10 to get them off.
5. Note there’s no Google Play store on the Fire tablets, and Amazon’s Kindle app store can be a bit of a pig. The quality apps are in there, but often all-but-hidden under a mountain of rubbish.
Firstly, note that not all apps are equal in the store. Some apps will show up in search results even when using a partial name. For instance, “Sketchbook” will find Autodesk’s official ‘Sketchbook – free drawing app’. But typing “Tayushi” or “Comitton” will not find either ‘Tayushi Sketches +’ nor ‘ComittoNxN’. Amazon obviously deems these to be ‘lesser’ apps, that can only be found by typing their exact store name.
Secondly, note there’s no “Creativity tools” category in the Store. Nor can you bookmark a WishList, which seems odd since a WishList would surely help Amazon to boost sales.
The apps:
* Best art app: Autodesk Sketchbook is on the Kindle app store for free under the name ‘Sketchbook – free drawing app‘. The free version works fine, but there’s also a one-time £2.49 upgrade purchase which gets you things like smudge blending, markers, etc. Sketchbook on the Kindle Fire 10″ is wonderful, and big loaded brushes are fast and smooth even with a large canvas size. Everything you expect is here. All you lack is pressure-sensitivity. But even with fingers or a capacitive pen/brush it’s perfect for quick conceptual thumbnails, the best of which can be worked up later in a full pen-monitor (such as the Ugee or Cintiq) albeit as flat .PNG file. You get seven layers on a decent canvas size.
Hardware reviewers say the new Fire 10″ is nearly as fast as a 9″ iPad in bench-tests, and the way Sketchbook works seems to bear this out.
* Alternative art apps: I spotted the following worthy alternatives to Sketchbook on the Kindle app store: ‘ArtRage for Android‘ and ‘Tayushi Sketches +‘. Tayasui is very elegant app at £2, and well worth having to complement Sketchbook, since it has several fantastic unique features. But it only has three layers on the Fire, and saves to a flattened .PNG file. The other drawback is there’s no Smudge/Blend tool (as it seems there is on the iPad), but you can export a good size .PNG to Sketchbook where you do have Smudge.
Update: the fine Krita 4 is also said to have a tablet app version, but it’s not on the Amazon store.
* Comic book reader: I was delighted to (eventually) discover that ComittoNxN 1.65 is on the store, at £1.50. Ignore all the other comic book readers, ComittoNxN aka Comitton is what you want. If you know how to ‘sideload’ apps then you can even officially get it for free as an .apk (sort folders by date, show full filenames, then download v1.65 as a .zip). Personally I thought that giving £1.49 to the creator was a worthy act, so I paid for it in the Kindle AppStore and saved myself some sideload-ing hassle. Just ignore the app’s very naff icon and Japanese language screens (shown in preview on the App store) — this is a top-quality app in English, just ‘made in Japan’ by one guy — who lacks a massive English-language marketing operation.
The only slight drawback is that, while it will load PDF files, it doesn’t show text on layered PDFs. Just the artwork. That can actually be quite an interesting feature, though, allowing the pure artwork to shine (if you have the correct sort of PDF). Incidentally it also works as a fine PDF viewer for scanned PDFs, but it seems you can’t tell the Fire to “always open PDFs” with it.
After the install of ComittoNxN you are first presented with a file navigator view of the full Fire system, which can be a bit daunting. On the Fire 10″ you then need to go to: /storage/emulated/0/.. to get to your usual media content and download folders. Or drill down to your SD card. After loading your first .CBR or .CBZ comic / graphic-novel you then go into ComittoNxN’s “Settings” and set ‘Image Viewer’ to ‘Fit Width’ / ‘AutoRotate’ / ‘Not to Sleep’. You can also set the app to ‘operate by noise’. Then you’re pretty much good to go.
Update: Comic Time is another fine free reader.
* Media player: ‘VLC for Fire‘, the free ad-free Kindle Fire version of the well-known and trusted media player. This loaded and played a 2.4Gb .MKV test movie with no problems at all, not even the slightest stutter or hesitation. Wonderful.
Update: Playlist-creation handling in VLC 3 for Android is still very basic, with VLC not even able to make a playlist from ‘all files in a folder’ and then allow the user to manually re-sort files into their correct order by select-and-drag. Thus you need to ensure the files are correctly named before sending them over (001-to-100 format) from the PC, so that ‘a sort by name’ in VLC will then place them all in the right playing order. If you have 400 video files in a big video tutorial, doing that is not a lot of fun — which is where Windows utilities such as Winsome File Renamer come in handy.
Update: OneCast is the best free podcatcher for podcasts.
Update: Screen On is the best free app to keep your Kindle from dimming or rebooting while you listen to music. It has a curious way of being turned on. To start it it, first you stop it (even though you think it’s not running), then you restart it.
Update: to send links to things like YouTube videos, without some Cloud sharing service, just set up a Trello board for your links and drag/drop them there.
Update: AIMP is now my preferred audio player on both Desktop and Kindle. AIMP has a fine free Android app that can be ‘sideloaded’, and has good playlist creation features. NX Player is also good re: playing the audio streaming from your PC over wi-fi, using the desktop freeware “Stream What You Hear”.
* DeviantArt: Yes, DeviantArt has its own free app, and as you’d expect it’s a beauty. This is what the luscious 1920px Kindle Fire 10″ screen was made for. Be aware that there are a lot of con-apps pretending to be DeviantArt, and it’s rated “Adult” so you won’t even see it in the Store if your Kindle’s Child-Friendly Settings are turned on. The official app you want is this one. You don’t need to log in, to browse DeviantArt’s pictures.
Update: It’s now actively censored by a team of moderators (as the similar ArtStation app). What is censored goes far beyond the ‘Mature content’ filter, in order to conform to the Google Play Store’s extreme prudishness. What you’ll get with the app is no longer the same as what you’ll get with a Web browser.
* Games: be warned that the Kindle store has a lot of drek and shady look-alikes. I wanted just one game on the tablet, and so I plumped for the acclaimed gamebook ‘80 Days‘ by Inkle, in its robust/expanded v1.3 version. Its vector graphics adapt very crisply to the screen size, and everything worked very smoothly.
A quality game more suited to young children would be the steampunk point-and-click Machinarium, available on the Kindle.
Interactive graphic novels:
There are just a couple of these in the app store, both quality.
The famous Anomaly: Interactive Graphic Novel with music, voice-cast, and autoplay. Made with Poser, and this is a special Kindle Fire HD edition of the book. A bargain at 59p (about $1), but it will eat 600Mb of your tablet’s space.
Also Niko and the Sword of Light, which was later made into a TV series by Amazon Studios. The first three chapters free, then currently £2.51 (about $5).
Both of these are from 2013/14, and it’s sad to see that nothing followed them on the Kindle Appstore. I guess the ratio of time-spent vs. profits was not enticing to other entrants. There are also a few Alexa-based 2017 ‘interactive audio adventures’ available, but one suspects the format will suffer much the same fate — too expensive to make, too few sales.
* PDF Viewer: Installing the free Dropbox app will also give you a good trusted free PDF reader. It’s a very basic and infinite-scrolling (rather than per-paging) PDF reader, but is perfectly adequate for looking at occasional academic papers or think-tank reports from the comfort of a sofa. You don’t even need to sign-in to Dropbox, to use their free PDF viewer. I found that Amazon’s native Kindle app can also open PDFs, and in a more ebook-y manner, but the rendering wasn’t as good as Dropbox. I’m not sure I’d want to read a full ebook from either, and unless it had lots of pictures and graphs I would prefer my dedicated e-ink Kindle ereader for reading a book (re-flowing / larger / crisper text, and it’s not as heavy to hold).
* .ePub reader: Obviously the Kindle reader won’t be opening your .ePub e-books, as ePub is “the competition’s format”. The best .ePub reader I tried was MReader, perfectly good, free and ad-free. You may need to turn on its “Autorotate” option after install.
* .mobi reader: Of course the native Amazon Kindle app will open your .mobi ebook files. There’s no third-party .mobi reader here, such as the excellent ALreader on Google Play. If you find that the Kindle reader refuses to load a .mobi for some reason, simply use desktop software such as the free Calibre to convert it to .ePub.
* Email: ‘K-9 Email’. Yes, this trusty old community-built warhorse (or war-dog) email client is available on the Fire, free. A good alternative to the email app that comes pre-installed.
* Web browsing: The Kindle’s own pre-installed Silk Browser seems perfectly adequate for light Web browsing. If you plan to do heavy browsing, and need ad-blocking, then you probably want to ‘sideload’ the mobile version of the Opera browser.
* Folder browsing: I installed the free ES File Explorer File Manager, but I’m not sure I’ll keep it. It’s overkill, but does the job until I can find a solid free + ad-free alternative.
* Wi-Fi file transfer: If your Kindle-PC USB connection dies (in my case, through Windows utterly refusing to load/reinstall the USB drivers) there is another albeit slower option to send files over Wi-Fi using an app and desktop FTP software. After much research I settled on two options here, free and paid.
i) the free Easy WiFi FTP Transfer.
ii) the paid ES File Explorer 4 in combination with desktop FTP software such as WS-FTP. The free ES File Explorer is not to be recommended.
For security you may also want to use a wi-fi FTP app in combination with the free Wifi Turn On, Wifi Turn Off app.
* Screenshot maker: You already have one built-in. Locate the Kindle’s Power button and Volume-Down button, then press down both buttons together for one second. That takes a screenshot, and saves it as a .PNG to a Screenshots folder in ‘Pictures’.
Other thoughts:
The Fire 10″ tablet is a touch heavier than I though it would be, but I’ve very pleased to find it doesn’t even get warm (let alone hot).
If you have hard floors that it might drop on, or plan to take it out-and-about, then a protective tablet case is going to be a must-have. Also useful for propping it up.
Be careful if you turn on “One-click apps purchases” and also have the Alexa voice-control on. I found that Alexa was useless for me, as she would consistently mistake what I was saying, and without pre-warning would start doing something I never intended. The risk of accidental purchases seemed too great, so: “Alexa, off”.
If you already have a dedicated e-ink Kindle 3 ereader, and want to keep using that for your “Send to Kindle” delivery from your desktop PC, then you’ll need to delve into device settings at the Amazon website. Otherwise Amazon will initially assume that your desktop’s “Send to Kindle” items go to your new Fire and will then clear them from the queue. Your ebook purchases, on the other hand, should be available from any tablet with Kindle installed. New ebook purchases and samples should show up on your Kindle Fire ‘Books’ screen.
That’s it, I hope these observations were helpful for those getting a new tablet for Christmas.