How to get the best from the Comic Book preview mode in Poser 11: a basic workflow using two masked PNG renders of a character.

AIM: to show how the Comic Book preview mode works within a workflow. To get the ink lines onto their own Photoshop layer, with the flat colours underneath the lines on another layer.
USERS: This is for those intending to spend serious time creating a narrative comic-book or graphic novel, and who need the artwork to stand up under the scrutiny of seasoned buyers of comics and comics reviewers. If you’re just making a webcomic gag-strip, shown at a small size on a phone or tablet and seen by readers for 0.3 microseconds, then you don’t need this tutorial — instead just accept the ink lines that the Comic Book Preview mode gives you, rendering them to a big masked .PNG with anti-aliasing enabled.
REQUIREMENTS: Poser 11 Standard or Pro, Photoshop. Please note: this tutorial requires you to be familiar with using Photoshop, and that you can remove a flat colour from across a picture and replace it with 100% transparency.
1. Set up a new Poser 11 scene with a flat single-light IBL light at perhaps 30% intensity, so as to get a toon flatness across your character. Turn off the Ground (i.e.: make any backdrop plate and the floor invisible, even as a mesh), since we want to output a masked PNG later on. ‘Flat’ here means it’s pointed fairly directly at the camera is is not causing many shadows… the lighting that results is ‘flat’.
Note that as well as having a dial setting for Intensity, your single IBL light also has Red | Green | Blue dials. Dialing back the Green a little can add a subtle extra warmth to a character’s skin when using IBL flat ‘toon’ lighting.
2. Then load a suitable character such as Aiko 3, seen here, who is still excellent for comic book tooning. Here she is with toon materials, but in Poser’s default lighting. As you can see it’s a bit ugly — this is what is about to get cleaned up by the special single-IBL light which will give us relatively flat toon lighting. Without an anime/manga ‘flat’ light (we’re adding that in step 3) you can’t tell if the toon materials do actually toon or not.
One of the nice things about Poser 11’s Comic Book mode is that older vintage characters such as Aiko 3, who are misleadingly deemed to lack something in the age of photoreal rendering, suddenly become useful again for comics and cartoons.
Once you’ve loaded your character then you’ll need to locate a dedicated toon skin material in your runtime, and apply it to the character. You don’t want one that gives you an ink line, though, since we’ve already got that. Ideally the toon skin material will just incorporate a very subtle paint wash effect, as seen in the example below. This helps to suggest rounded limbs, noses, and chins, but without the need for ugly dark shadows…

This example also illustrates why this tutorial’s method is needed. Close-ups will show errors in the ink lines, such as are seen here on the clothes at the shoulders. Having the ink lines on their own Photoshop layer makes these errors so much easier to correct or erase.
3. Activate Poser 11’s Comic Book preview mode panel (centre of the screen, at the bottom), and tweak this effect to your liking. Note the new flat head-on light.
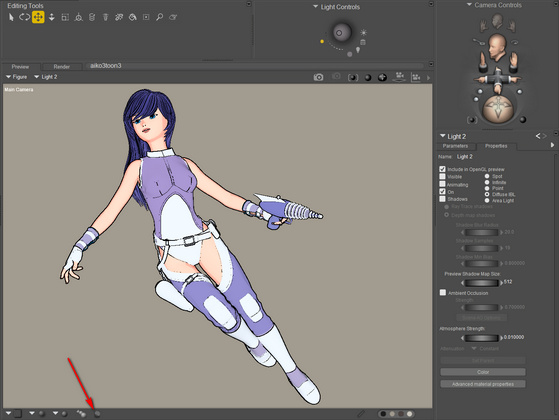
Now drop the flat or almost-flat colour materials, that you’ll already have scoured your runtime for, onto the clothes and skin. Ideally — in this special lighting and mode — the chosen materials will have just a tiny bit of shadow set to appear at the edges (as seen above on the clothes). Once you have found a suitable material, you can save it out and just use it again and again, simply tweaking its exact colour to your liking via a quick trip to the Materials room.
Find suitable hair, then apply a toon hair material that looks good with the new Comic Book mode (easier said than done, because such materials appear to be rare).
Ensure that any legacy materials are “burned off” by turning up the Threshold dial in Black and White mode, so you just have line-art when in Black and White.
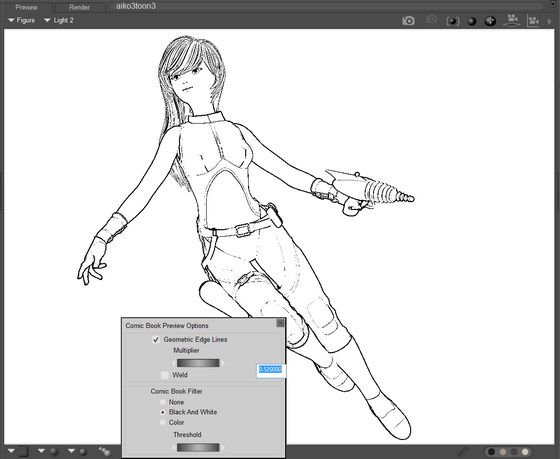
4. Once you’re happy with your Comic Book look in both colour and black-and-white modes, ensure that “Enable Hardware Anti-aliasing” is enabled in the Preview rendering settings, and that the Style Options panel there has “Antialias rendered image” ticked. These should both be on by default, but it’s worth checking. Those without a graphics card should note that Poser 11 no longer requires a GPU for anti-aliasing.

Then set the render size to BIG. For this tutorial I worked with 5000px by 3750px. Render size just doesn’t matter here in terms of speed, since we’re working with real-time OpenGL rendering.
5. Ensure that you are in B&W Comic Book Preview, then Render your Preview + export a PNG. Even at 5000px the Preview render this should not take more than five seconds.
(NOT: OpenGL preview + anti-alias + export, since that won’t give you a masked PNG).

Note here that the line inking is not perfect. The mouth is a fairly ugly line. Bits of the gunbelt are missing lines. A bit of boot is missing a line. Her clothing top’s ink line goes haywire as it approaches her shoulder. There are also some thin mis-placed lines on the top of the thighs, and a line across the eyes (though the latter can’t be seen in this reduced-size picture). Anyone who wants to make a comic that deals in close-ups and a medium-shots is going to have to deal with problems like these.
6. Now turn off all the Comic Book preview inking effects. Yes, that’s counter-intuitive. But, now that we have the ink lines as a render, we only want the Colour Flats or as close to flats as you can get. Without moving the camera or character pose, render the flats out to a 5000px .PNG.

Quite pretty on its own, admittedly. But if it’s going to be part of a narrative comic panel then Aiko needs the quick ‘visual readability’ that strong ink lines will give her, and which will help her to stand out from the background.
The hair still has lines, since they’re coming directly from the toon hair material I added.
7. OK, we’re done with Poser (you might also add a shadows-only render, but that’s not covered here). Close it and start Photoshop. Open the colour flats .PNG in Photoshop. Copy | Edit | Place Special | Paste in Place. Doing it like that helps to avoid the clunky mis-registration of the two layers that might otherwise happen.
Now use Photoshop to knock out all the white in the B&W ink lines layer, so that you just have the black lines on top of the colour flats. Set the line art’s Layer Blending mode to Darken, 100%.
(Ideally, a future update of Poser 11 would enable a dual-layered .PSD from the Preview renderer, for this sort of work).
8. So, why do all this? It’s because you now have the ink lines on their own layer, which allows you to clean up the line-work in a quick way that would otherwise be impossible. Simply chop out any ink lines you don’t like, with the Lasso tool. Or more carefully erase or soften ink lines with the Eraser.
Here you can see that I’ve removed the odd-looking stray lines that had crept up over the thighs, have totally removed the ugly ink line which had been placed across the mouth, and removed two tiny lines that were going right across her eyes. This sort of work may be especially important for larger comics panels containing close-up artwork of your characters.

Because of the large 5000px size it’s also now easy to ink in any lines that may be missing. Or if you have a shaky hand you can just steal nice lines from elsewhere in the ink lines layer, copy+paste them, then rotate and re-size. For instance I did this on the end of the belt-pull.
One can also use Photoshop’s Liquify tools to nudge, smooth and reduce certain lines, and because you’re working at a large size the resulting blurring won’t be too apparent. Make sure the nudged line still aligns with the colour flats render, though.
You may also want to do some very light Dodge and Burn work at this point, just to bring back a little shape and weight to selected aspects of the character. The gun holster and gun body, for instance, might benefit from a subtle visual cue as to their roundness. Or if you’re skilled with art rendering, paint a whole greyscale values layer, blend it and then add highlights.
Perhaps you might even paste in a Shadows Pass or AO pass from Firefly (Shadows-only render) as an additional layer. Though maintaining consistent self-shadows across all panels of the comic will likely generate vast amounts of extra work, and the result probably won’t be satisfactory as either 2D or 3D.
If you need your final .PNG cutout characters to cast a ground shadow, there’s Lyne’s Cast Shadows Action for Photoshop.
There may be a slight overall mis-registration of the layers, but that can add to the comic-cook art effect by making the art just a bit less than perfectly done.
9. Once you’re happy, save the picture as an un-flattened .PSD for future tweaks, emergencies and re-use. Then select the character, Edit | Copy Merged and paste into a new document. Reduce that to the size you need for the target comics panel and save it as a .PNG (so that it retains its transparent background).
10. Your output .PNG is now suitable for dropping into a comic-book page’s frame, and because it’s a .PNG output it will be seamless with any pre-existing background layer you already have in the frame. (You can also Stroke the edge of your output .PNG in Photoshop, if it needs to stand out more from the background, and note that Stroke can be run in Inside and Centred mode as well as along the Outside edge. Alternatively, a black Outer Glow can also give you an edge Stroke, but softer than a Stroke).
Seasoned comic-book readers are now far less likely to sneer at your artwork because of oddly placed ink lines on noses, mouths, or other important areas, or because of some curiously missing lines.
A few additional things I learned in the process of this tutorial…
* In the Black and White mode, turning on Depth Cueing can very subtly change some toon outlines.
* In Black and White mode, adding a 50%-power Spotlight and swinging it around can cause interesting extra ink lines to appear, at the cost of some loss of lines elsewhere.
* Conforming accessories such as belts and goggles etc seem to take toon ink lines especially poorly. I suspect it may just be poor edgework due to the conform.
* And as I’ve written elsewhere, the Sketch Render can be applied to just the ink lines of a B&W preview, for a nice pencil effect. Try the Charcoal preset, with the stroke lightened up a bit and with no background sketching.
* If you really feel you also need 3D-style shadows on the character, you can do an extra render with just a shadows pass, and then blend and partially erase this in Photoshop. Keep in mind that that character shadows may be difficult to control consistently across a 24-page comic-book, especially across multiple characters and settings, and thus may be more trouble than they’re worth.
Update 2020: I’ve learned a lot more in the four years since this tutorial. See my other posts tagged “comics”.

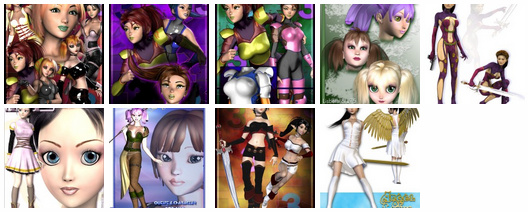
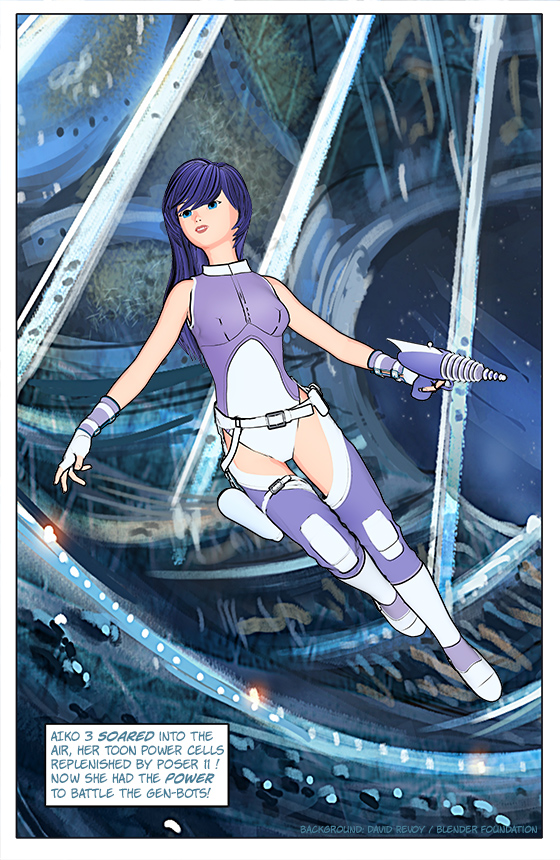
Thank you for the detailed tutorial – I will give this a go when I pick up Poser 11 soon. Cheer 🙂