Here’s how to get a bigger Sketch Designer window in Poser 11, on a big widescreen desktop. The Sketch Designer default window and its internal preview window-size has not increased since the old days. You can of course, drag the corner…
…and thus enlarge the window. But you have to do that every time. And it doesn’t ‘stick’ between sessions. It’s not ideal.
Let’s fix that, with a perma-fix for those with PCs fast enough to run the larger real-time Sketch preview window.
1. Close Poser 11, if open.
2. In Windows Explorer open the path C:\Users\USER_NAME\AppData\Roaming\Poser Pro\11
3. Find there the file Poser UI PrefMap.xml and copy a backup somewhere safe. Open the original file with Notepad++ and you will see the section…
This is fairly self-explanatory. Set the x and y screen co-ordinates where the Sketch Designer window first pops into existence. Then set how wide and high it draws out onto the screen.
4. Now take a look at how wide your current Sketch Designer window actually is. Here I have 958 x 720…
… but that’s not the XML’s default 799 x 600 settings. Ah, but I have a general UI scaling set in Poser Preferences to 1.2. Therefore you will want take this scaling into account, as most users with large desktop monitors will have scaling on. The easiest way to work it out is to grab your calculator and x 1.2 or whatever the scaling you have set. With a 1.2 UI scaling, 1000px becomes 1200px, for instance.
5. But that’s not all. Now we have a larger window opening, the initial window-loading location co-ordinates also need to be changed to re-centre it. In practice, Poser can do this for you. Open Poser with your new settings and position the larger window where you want it on the screen. Close and re-open Poser 11. You will then see that Poser UI PrefMap.xml has changed and Poser has done the added calculations for you…
With 1.2 scaling, the above gives you nearly full screen on a 1920 x 1200px monitor. But not too much, and nicely centred. But you can have it whatever larger size you want. I guess you could even have it smaller, and appearing in a corner of the monitor. Those with an ‘extended’ desktop in Windows, and two monitors, might even be able to get it to appear on the second monitor. But that’s just my guess.
The re-sizing you set in the XML is persistent across sessions. Or it is if…
i) you never try to manually resize by dragging on the corner. In which case the magic mega-size sketch window goes “pooot!”, and the factory defaults on the Sketch Designer will be automatically re-instated by Poser.
ii) if you re-run a Sketch preset via Top Menu | Render or Crtl + R, without going back into Sketch Designer first. Not sure why you would want to run the same Sketch preset twice on the same scene, though.
iii) if Poser crashes, then the same thing will happen. It reverts to the old size.
Sadly a Python script cannot re-write the Poser UI PrefMap.xml with the big settings while Poser is running. Once the software has reverted to its hidden internal defaults for Sketch Designer, due to one of the above conditions, no scripted rewrite of the relevant XML block can persuade it to go back to the big window for that session.
So there you go. No more peering into a relatively small Sketch Designer preview window, or having to manually drag and re-size it every time. Just be careful not to revert it. If you do you need to close Poser and fix up the XML again. I now have a Windows .BAT which calls a script that patches the XML automatically.
The other trick to know is to make a quick Preview render and then go straight into Sketch Designer. You then get a Sketch Designer Preview mini-window which ‘looks into’ the render size you just rendered to, which is what you need for designing custom Sketch presets. Because the Sketch effect is render-size dependent. What looks great at 800px wide will look quite different at 1800px, and may have a cut-off edge on the render. Thus you need to design presets at the size you want to render to, and then note the target render size in your saved custom preset (e.g. 1800px_fast__painterly001_run_on_smooth_shaded_with low_lights). As you can see here, it’s also useful to note the speed on your PC, veryfast, fast, 1min, slow, and so on.



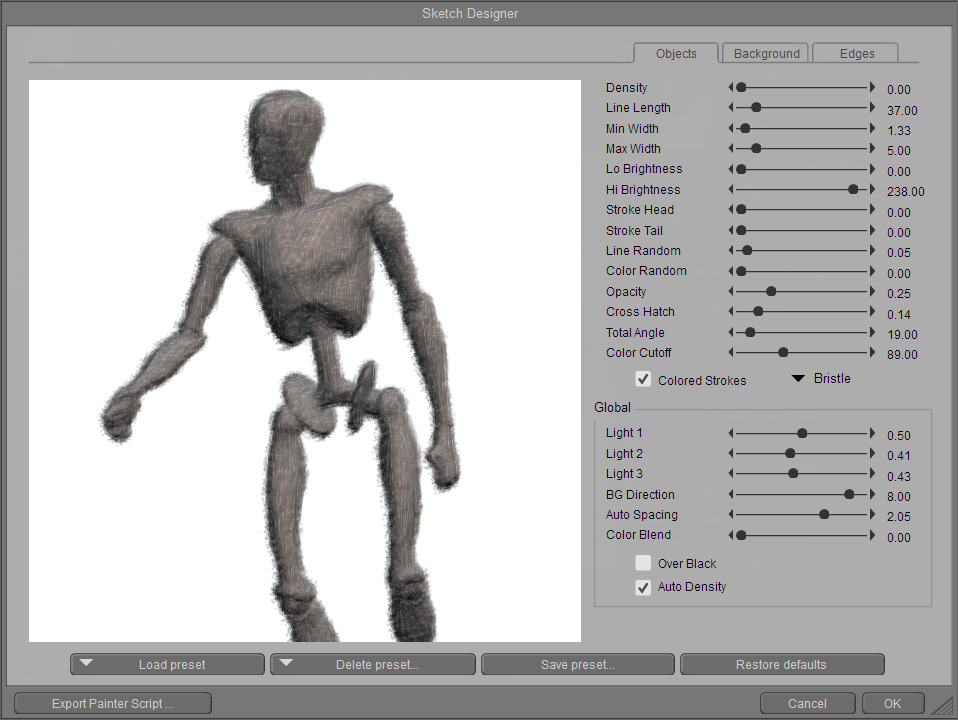
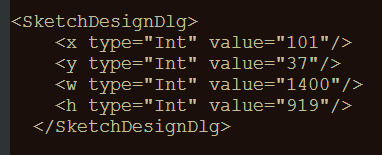

Pingback: New for DAZ and Poser in August 2021 – MyClone Poser and Daz Studio blog